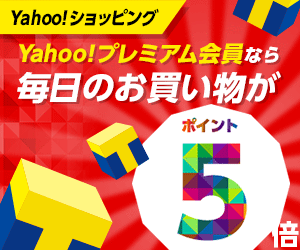初心者のサイト作成 wordpressのテーマの設定
初心者のサイト作成 wordpressのテーマの設定
ダッシュボードの左サイドバーにある 外観 / テーマ をクリックします。
wordpressでは、レイアウトの原型となるテンプレートを テーマ といいます。
テーマは後々に変更することは可能ですが、頻繁に変えるとイメージが定着しませんし、テーマ独自の機能が失われて、再設定しなければ成らなくなる場合もあるので得策とは思えません。また、サイトの内容が増えれば増えるほど、テーマの変更は大変な作業になるので、サイト作成の序盤で、いろいろ試して、テーマを決定する事が望ましいと思います。
無料のテーマだけでなく、デザイン、使いやすさ、さまざまな機能、が強化された有料のテーマもあるので、早い段階で検討したほうがいいと思います。
どのようなレイアウトにするか考えて、テーマを選びます。
まずは、試しに、いくつかの無料テーマを、ロゴやタイトルの位置、ヘッター画像、メニューバーの位置、カラム数、など、大まかなサイトの型を考えて、これらが実現できそうで、使いやすそうなテーマを選びます。
ワードプレスの公式 https://ja.wordpress.org/themes/ で選ぶか、
そうでない時は、ユーザー数の多いもの、開発者のはっきりしたもの、を選びます。中には悪質なテーマもあるので、注意が必要です。
テーマをきめたら、そこに、メニュー や ウィジェット といったパーツをはめ込んでレイアウトを決めていきます。
有料テーマ か 無料テーマ どちらを使うか考えます。
サイトのページが増えるほど、テーマを変えるのは大変な作業なるので、使いたい有料テーマがあるなら、最初から有料テーマで設定した方がいいのかもしれませんが、今回は、全くのゼロからのスタートなので、無料のテーマをいくつか試しながら、決めることにしました。
テーマによって、ウィジェットを挿入できる位置や、数が違ってくるので、できるだけいろいろな場所に配置できるものを選ぶことが望ましいと思います。
有料テーマでも、いくつか有名で人気のものを使った方がいいと思いますし、人気のテーマはどれも素晴らしいと思います。しかし、同じような見た目になりがちで、違いをみせる個性を出す工夫が必要かもしれません。
使わないテーマは、表示速度に影響が出ることもあるので、消去したほうがいいようです。
外観 / テーマ でテーマの一覧が出てくるので、いらないテーマの上でテーマの詳細をクリックし、右下の削除をクリックしてテーマを消去します。