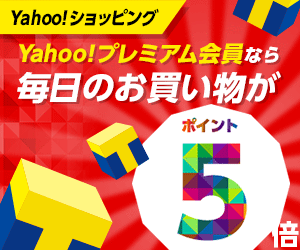初心者のサイト作成 wordpressの管理画面:ダッシュボード
初心者のサイト作成 wordpressにログインする
wordpressのログインは、インストールした http://独自ドメインURL/wp-login.php にアクセスし、ログインページに移る。
ログインページに、インストールした時に設定した「ユーザー名」と「パスワード」を入力して、ログインボタンを押せば、管理画面の「ダッシュボード」に切り替わります。
ダッシュボードの項目を示してみました。
一番上のメニューバー
左に自分のサイト名があり、クリックするとサイトが表示される。
左側のサイドバー
よく使う項目を以下にあげてみます。
ダッシュボード wordpressの管理画面のページ
投稿 ブログタイプの投稿ページを作成する。記事作成します。
固定ページ トップページ、お問い合わせ、サイトマップなどをつくる。ブログ記事以外のページを作成します。
外観 サイトのデザインを決める以下の項目から成る。
外観 / テーマ サイト全体のテンプレートを決める。
外観 / メニュー 固定ページを表示するための、上部下部のメニューバーを作成する。
外観 / ウィジェット サイトデザインに必要な個々のパーツを挿入する。
プラグイン いろいろな機能のプログラムを追加する。
ユーザー サイトの管理者を変更する。
ツール インポート、エクスポートなど
設定 サイト名やパーマリンクなどを設定する
初心者のサイト作成 ダッシュボード2 一般設定
一般設定ではwordpressのアカウント全般の設定をします。一番はじめに設定します。
ダッシュボードの左サイドメニューの下の方に 設定 / 一般 を選択で、一般設定を入力します。
サイトのタイトル
サイト上部に表示される名前なので、サイトURLと同じするか、内容にそったタイトルにします。
キャッチフレーズ
サイトのアピールポイントや、どういった種類のサイトかなど、を書いておきます。
サイトアドレス
wordpressのアドレスです。取得した独自ドメインが入力されています。
メールアドレス
wordpressに登録したメールアドレスです。変更がある場合は、ここで変更します。
日付と時刻の表示の設定
日付表示のタイプを選びます。
パーマリンクの設定
パーマリンクとは、wordpressで作成した固定ページ、投稿記事につく固有のURLのことで、表示タイプを選択します。
ダッシュボードの左サイドメニューの下の方に 設定 / パーマリンク設定 で選択します。
日付と投稿名 か 投稿名 を選択するのが一般的みたいです。
検索エンジンのヒットに関係してくるので、必ず、デフォルトにしないこと。